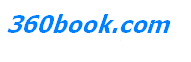Word文字围绕图片怎么弄?word图片怎么提取出来?
Word其实是一款很好的编辑图文资料的软件,在插入图片的时候,其实是有很多和文字排版的方式的,但我们要看具体的情况,给予文档最好的排版方式。接下来,我们就来看一下。

Word
Word中插入图片方法
首先,进入Word后单击菜单栏的“插入”--》图片--》来自文件,然后找到你想要插入的图片,单击“插入”即可!
Word中设置文字环绕图片的方法:
右键单击图片,在弹出的下拉菜单中选择“设置图片格式”里面的“版式”,此时,我们就可以看到有多种不同的文字环绕图片的方式!
下面为大家一一解说这5种文字环绕图片方式的含义。
第一种环绕图片方式:嵌入型。
嵌入型说明:嵌入型环绕就是我们插入图片时默认的效果。
第二种环绕图片方式:四周型。
四周型说明:四周型环绕,无论图片是否为矩形图片,文字以矩形方式环绕在图片四周。
第三种环绕图片方式:紧密型。
紧密型说明:如果图片是矩形,则文字以矩形方式环绕在图片周围,如果图片是不规则图形,则文字将紧密环绕在图片四周。
第四种环绕图片方式:衬于文字下方。
衬于文字下方说明:图片在下、文字在上,文字会覆盖图片。
第五种环绕图片方式:浮于文字上方。
浮于文字上方说明:图片在上、文字在下分,图片会覆盖文字,与“衬于文字下方”相反。
上面有五种文字围绕图片的方式,在Word中的文档的编辑时,不同的图文编辑方法,它们可以让文档内容更加的丰富,所以刚学Word的新手,一定要记住这几种方法哦。
word里插入的图片怎么样才能提取出来,变成一张图片文件。总的来说有两种方法,一种通过把word储存为网页格式,进而调出图片;另一种方法是用截图工具截取图片。后一种方法的缺陷是我们无法获得图片的原始文件,只能得到一个截图。下面我们示范一下两种方法都是怎么做的。
方法一:word转存为网页
1首先我们打开一个有图片的word,我们看到这个图片就是我想要提取出来的图片。

2在菜单栏上一次点击:文件——另存为

3在另存为对话框中,我们点击下图中红色方框所示的下拉箭头,在下拉菜单中,我们选择“网页”格式。然后点击保存即可。这一步要记住你保存的这个文件的存储位置,一会要用到。你可以看到笔者将文件存到了桌面。

4找到你存储该文件的地方,你可以发现有两个文件,一个是网页文件一个是文件夹。双击打开这个文件夹,你就能看到这个图片。

5下图就是我们找到的图片原件。

END
方法二:利用截图工具
首先打开一个带有图片的word文档,确保这个文档处于激活状态,也就是说处于所有打开的窗口的最上端,只有这样才能给它截图。
接着我们打开开始菜单,一次点击 开始——所有程序——附件——截图工具。打开截图工具。
用鼠标拖拽出一个矩形,就能将矩形内的图片截图。
截图以后,图片会显示在截图工具里。
点击这个存储按钮,就可以将图片导出来了。